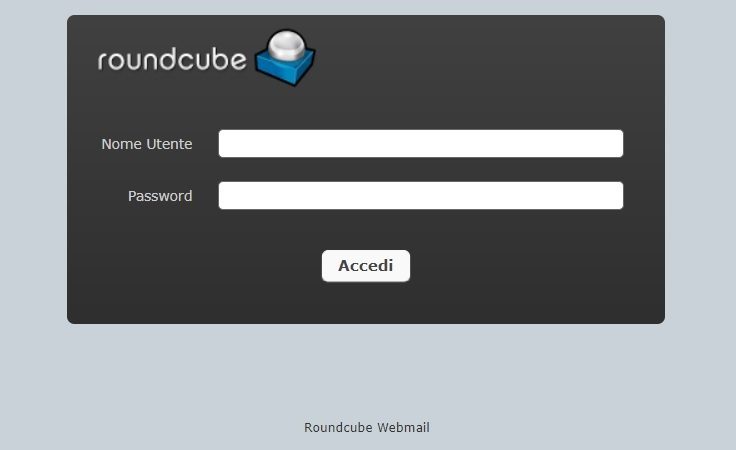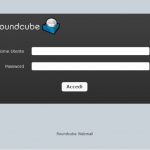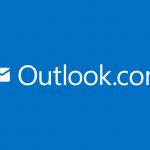Guida Posta Elettronica My Office Cloud tramite Webmail RoundCube
Utilizzo della Webmail RoundCube
- Cartelle mail
- Riquadro di anteprima
- Visualizzazione Email e Allegati
- Invio di un messaggio Email
- Ricerca di un messaggio mail
- Organizzazione dei tuoi messaggi email
- Rubrica indirizzi email
- Directory e Gruppi
- Lista dei contatti
- Dettaglio contatti
- Creazione e Modifica contatti
- Ricerca dei contatti
- Importazione Contatti
- Esportazione contatti
- Impostazioni
Accesso webmail RoundCube
Per accedere alla Webmail RoundCube My Office Cloud utilizza l’url http://webmail.myofficecloud.it/
Ti apparirà la schermata di accesso come nella foto dove ti viene chiesto di inserire Nome Utente e Password
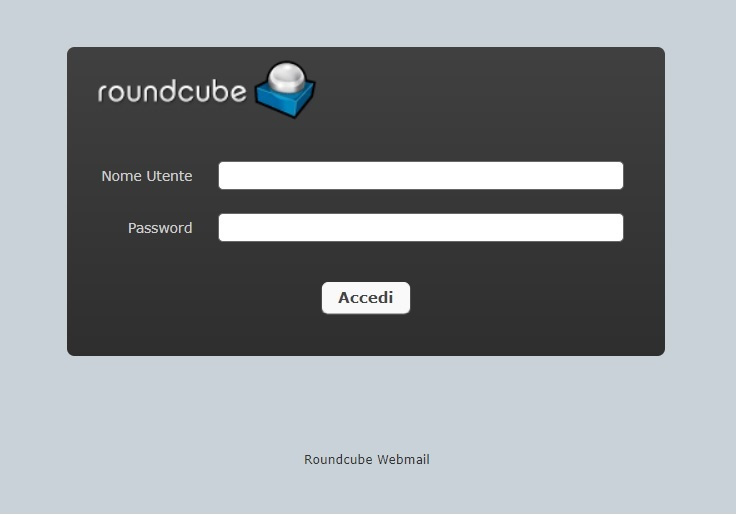
Inserisci le tue credenziali di accesso alla tua posta elettronica e premi su Accedi per eseguire l’autenticazione.
Email: Elenco Messaggi
In questa parte della schermata è possibile visualizzare l’elenco dei messaggi i messaggi mail della cartella selezionata (es: posta in arrivo o posta inviata).
Questa schermata mostra solo un numero limitato di messaggi alla volta. Utilizzare le frecce sotto l’elenco per sfogliare le “pagine” multiple.
RoundCube Webmail aggiorna periodicamente i messaggi mail in arrivo e consente la possibilità di aggiornare manualmente la posta cliccando sul tasto Aggiorna in alto a sinistra.
Apertura di un messaggio per la lettura
Cliccando sul messaggio è possibile visualizzarlo in anteprima nella parte bassa dello schermo. Facendo clic due volte il messaggio mail viene aperto in una nuova finestra (in base alle tue impostazioni). Un altro modo per aprire il messaggio in una nuova finestra è quello di cliccare con il tasto destro sull’oggetto e scegliere “apri link in un’altra scheda” dal menù del browser.
Con la selezione del messaggio dalla lista dei messaggi mail si ha la possibilità di eliminarlo, rispondere, inoltrarlo ecc. dal menù di RoundCube in alto.
Cambiare l’ordinamento dei messaggi
L’ordinamento dei messaggi può essere modificato facendo clic sulla colonna nell’intestazione dell’elenco (oggetto, mittente, destinatario o data) in base alla quale si desidera ordinare i messaggi. Fare clic ancora una volta per invertire l’ordine. La colonna utilizzata per l’ordinamento è evidenziata nell’intestazione dell’elenco.
Raggruppare liste di messaggi
E’ possibile raggruppare le conversazioni che generano più messaggi attraverso gli “argomenti”.
Cliccando nel footer sull’opzione Argomenti puoi scegliere tra tre opzioni: espandi tutto, espandi non letti, espandi
Cambiare la colonna della lista messaggi
Le colonne visualizzate nell’elenco possono essere regolate facendo clic sull’icona “Opzioni elenco” (simbolo ingranaggio) nella colonna più a sinistra dell’intestazione dell’elenco dei messaggi. Cliccando, si apre una finestra di dialogo in cui è possibile selezionare quali colonne visualizzare e come ordinare i messaggi. Fare clic su Salva per applicare le modifiche e chiudere nuovamente la finestra di dialogo.
Anche l’ordine delle colonne nell’elenco può essere regolato trascinando l’intestazione di una colonna specifica con il mouse e rilasciandola nella posizione in cui desideri che appaia.
Selezione di più messaggi
Con un solo clic su una riga nell’elenco dei messaggi, il messaggio corrispondente viene selezionato ed evidenziato. Premendo i tasti Maiusc o Ctrl sulla tastiera mentre si fa clic su un messaggio, è possibile selezionare più messaggi o deselezionarli.
Ci sono anche aiutanti di selezione nascosti nel menu a discesa Seleziona situato nel piè di pagina del messaggio. Il menu consente di selezionare contemporaneamente tutti i messaggi non letti o contrassegnati o di invertire o ripristinare la selezione corrente.
Cartelle della casella di posta
Sul lato sinistro della schermata webmail c’è un elenco gerarchico di tutte le cartelle della tua casella di posta. Le cartelle possono essere utilizzate per archiviare i messaggi di posta elettronica per argomento, mittente o qualsiasi altra cosa tu scelga per l’organizzazione.
I messaggi in arrivo di solito vengono visualizzati nella cartella Posta in arrivo che è il primo elemento nell’elenco delle cartelle. Esistono alcune cartelle speciali che vengono utilizzate dal sistema per memorizzare i messaggi inviati (Inviati) o eliminati (Cestino) e dove vengono salvate le bozze dei messaggi non ancora inviati (Bozze). Queste cartelle di sistema sono indicate con icone speciali.
Il numero di messaggi non letti in ciascuna cartella viene visualizzato sul bordo destro dell’elenco delle cartelle.
Fare clic su una cartella nell’elenco per visualizzare i messaggi contenuti in essa. Selezionando la cartella potrai vedere i messaggi di posta contenuti in essa nella sezione principale della webmail.
Operazioni sulle cartelle
Nel piè di pagina dell’elenco delle cartelle, l’icona Azioni cartella (ingranaggio) mostra un elenco di azioni relative alla cartella quando si fa clic. La maggior parte delle azioni nel menu influiscono sulla cartella attualmente selezionata.
Compatto
Questa azione comprimerà la dimensione della cartella eliminando finalmente i messaggi che sono stati contrassegnati per l’eliminazione.
Vuoto
Questo eliminerà definitivamente tutti i messaggi nella cartella selezionata. Fai molta attenzione con questa operazione in quanto non può essere annullata. Per motivi di sicurezza, questa azione è disponibile solo per le cartelle Cestino e Posta indesiderata.
Gestisci cartelle
Questa voce di menu ti porterà alla sezione delle impostazioni quando puoi gestire le cartelle della casella di posta. Qui è dove puoi creare, eliminare, rinominare o riorganizzare le tue cartelle di posta elettronica.
Riquadro di anteprima
Se abilitato, il riquadro di anteprima sotto l’elenco dei messaggi, mostra il messaggio attualmente selezionato direttamente nella vista principale della posta. Per aprirlo, fai clic sull’icona ![]() di attivazione / disattivazione anteprima nel piè di pagina dell’elenco dei messaggi. Facendo nuovamente clic sulla stessa icona si nasconderà il riquadro di anteprima.
di attivazione / disattivazione anteprima nel piè di pagina dell’elenco dei messaggi. Facendo nuovamente clic sulla stessa icona si nasconderà il riquadro di anteprima.
Funzioni di scelta rapida
Nell’angolo in alto a destra del riquadro di anteprima ci sono i pulsanti per le azioni utilizzate di frequente come rispondere o inoltrare il messaggio.
L’icona più a destra button-extwin![]() aprirà il messaggio in una nuova finestra per avere una visualizzazione a grandezza naturale dell’intero messaggio.
aprirà il messaggio in una nuova finestra per avere una visualizzazione a grandezza naturale dell’intero messaggio.
Il riquadro di anteprima ha lo scopo di darti una rapida visione del messaggio. Pertanto, vengono visualizzate immediatamente solo le intestazioni dei messaggi importanti come mittente e data. La parte dell’intestazione dell’anteprima può essere espansa facendo clic sulla freccia in basso a sinistra dell’intestazione.
Visualizzazione di e-mail e allegati
Facendo doppio clic su un messaggio nell’elenco lo si apre a grandezza naturale o in una nuova finestra, a seconda delle preferenze di visualizzazione del messaggio.
Il blocco dell’intestazione ora mostra tutte le intestazioni dei messaggi, inclusa una foto del mittente, se presente nella rubrica.
Apri in una nuova finestra
Mentre si guarda un messaggio nel riquadro di anteprima, è possibile aprirlo in una nuova finestra premendo il pulsante button-extwin.
Quando si apre un messaggio in visualizzazione a schermo intero, la barra degli strumenti in alto mostra i pulsanti per le possibili azioni da scegliere per questo messaggio.
Sposta in un’altra cartella
Utilizzare l’elenco a discesa in alto a destra della barra degli strumenti per spostare il messaggio corrente in un’altra cartella. Quando una cartella viene selezionata da tale elenco, il messaggio viene immediatamente spostato lì e la finestra visualizzerà il messaggio successivo nell’elenco.
Passa al messaggio successivo o precedente
Utilizzare il pulsante freccia sul lato destro della casella delle intestazioni per passare al messaggio successivo o precedente nella cartella. Se non è presente alcun messaggio successivo o precedente, i pulsanti verranno disabilitati.
Aggiungi contatti alla tua rubrica
Ogni indirizzo e-mail a cui si fa riferimento nel messaggio corrente, sia come mittente che come destinatario, può essere salvato nella rubrica con un solo clic sull’icona Aggiungi contatto-icona Aggiungi contatto proprio accanto ad essa. Ovviamente non verrà salvato due volte se un contatto con quell’indirizzo email esiste già nella rubrica.
Visualizza o scarica allegati
Se il messaggio aperto ha dei file allegati, questi sono elencati a destra, accanto al testo del messaggio. Fare clic sul nome del file per aprirlo o scaricarlo. Se il file può essere visualizzato direttamente nel browser web, verrà aperta una finestra di anteprima che mostra l’allegato. Ciò accadrà per immagini, file di testo e PDF se il browser indica di poterli visualizzare.
In caso contrario, facendo clic sul nome del file verrà avviato il processo di download e verrà visualizzata una finestra di dialogo che ti chiederà dove salvarlo. Se ciò non accade, controlla la cartella “Download” predefinita sul tuo computer per il file allegato.
Forzare il download degli allegati
Per i file che vengono aperti direttamente nel browser, è possibile forzare il download facendo clic sul collegamento Download nella finestra di anteprima o facendo clic con il pulsante destro del mouse sul nome del file allegato nella visualizzazione dei messaggi e quindi scegliendo “Salva collegamento con nome …” dal menu contestuale del browser.
Anteprime delle immagini
Se abilitato nelle Preferenze, le immagini allegate al messaggio sono elencate come anteprime (dette anche “miniature”) proprio sotto il testo del messaggio. Ogni immagine ha collegamenti proprio accanto ad essa che ti consentono di aprire l’immagine a grandezza originale (Mostra) o di scaricarla sul disco rigido del tuo computer.
Invio di messaggi di posta elettronica
Comporre un nuovo messaggio
Fare clic sull’icona Componi nella barra degli strumenti per aprire la schermata di composizione del messaggio. A seconda delle impostazioni, si apre nella scheda del browser corrente o in una nuova finestra.
Inserisci almeno un indirizzo del destinatario o selezionalo dalla rubrica, digita un oggetto e il testo del messaggio e fai clic sul pulsante Invia nella barra degli strumenti quando sei pronto per inviare il messaggio.
Salvalo come Bozza (icona della barra degli strumenti) se il messaggio non è ancora completo e desideri terminarlo e inviarlo in un secondo momento. L’email verrà archiviata nella cartella Bozze e lì sarà possibile fare doppio clic per riprendere la composizione.
Suggerimento: durante la composizione di un messaggio, le copie vengono periodicamente salvate nella cartella delle bozze per evitare perdite involontarie. Nel caso in cui la sessione si interrompa in modo imprevisto o il computer o il browser si arresti in modo anomalo, troverai una copia del messaggio nella cartella Bozze. È possibile configurare l’intervallo di salvataggio automatico nelle Preferenze utente.
Rispondi a un messaggio
Se desideri rispondere a un messaggio ricevuto, fai clic sul pulsante Rispondi o Rispondi a tutti nella barra degli strumenti o sui pulsanti equivalenti nel riquadro di anteprima. Si aprirà anche la schermata di composizione, ma con una citazione del messaggio a cui stai rispondendo e con i destinatari precompilati.
Mentre Rispondi copierà l’indirizzo del mittente nel campo A, Rispondi a tutti aggiungerà tutti i destinatari del messaggio originale ai campi A e Cc.
Inoltro di messaggi
I messaggi possono anche essere inoltrati a qualcuno facendo clic sul pulsante Avanti nella barra degli strumenti. La schermata di composizione conterrà il testo del messaggio e tutti gli allegati già aggiunti. Puoi comunque aggiungere altri allegati o rimuoverne alcuni che non desideri inoltrare.
Il pulsante Avanti della barra degli strumenti offre le seguenti opzioni:
Avanti in linea
In questa modalità (predefinita), il contenuto del messaggio originale viene copiato nell’editor di testo del messaggio e può essere modificato o eliminato. Anche gli allegati del messaggio originale vengono copiati nel nuovo messaggio e possono essere rimossi singolarmente. Attenzione: questa modalità può troncare o riformattare i messaggi in formato HTML.
Spediscilo come allegato
Con questa opzione, il messaggio originale viene copiato come allegato al messaggio di inoltro. Ciò conserverà il messaggio con tutta la sua formattazione e gli allegati e non ti consentirà di alterare nulla.
Selezione di destinatari dalle rubriche
I destinatari del messaggio composto possono essere inseriti liberamente nei campi A o Cc nella sezione di intestazione della schermata di composizione. Separare più indirizzi con una virgola (,). Assicurati di inserire indirizzi email completi e validi.
Completamento automatico della rubrica
Durante la digitazione dell’indirizzo di un destinatario, l’app cerca continuamente nella rubrica e suggerisce le voci corrispondenti proprio sotto il campo di immissione. Utilizzare i tasti cursore (su / giù) sulla tastiera per selezionarne uno, quindi premere o per copiare l’indirizzo evidenziato nel campo del destinatario.
Utilizzo del widget della rubrica
Se si preferisce selezionare i destinatari da un elenco di contatti, utilizzare il widget della rubrica sul lato sinistro per cercarli. Per prima cosa, seleziona la rubrica per navigare nella parte superiore del widget e vedere i contatti elencati di seguito. Viene visualizzato solo un numero limitato di contatti alla volta, quindi utilizzare i pulsanti freccia nell’intestazione del widget per passare alla pagina di contatti successiva.
Selezionare uno o più contatti nell’elenco e quindi fare clic su uno dei pulsanti sottostanti (A +, Cc +, Ccn +) per copiare i contatti selezionati nel campo destinatario corrispondente. Fare doppio clic su un contatto nell’elenco per aggiungerlo immediatamente al campo A.
Aggiunta di allegati
Per allegare file al messaggio, fare clic sul pulsante Allega nella barra degli strumenti, quindi selezionare il file sul computer utilizzando la finestra di dialogo di selezione dei file che si apre. Gli allegati da inviare con il messaggio sono elencati a destra e possono essere nuovamente rimossi facendo clic sull’icona Elimina del file corrispondente.
Se il tuo browser supporta HTML5, vedrai l’icona di rilascio dei file ![]() in fondo all’elenco degli allegati. Ciò significa che puoi trascinare un file dal file explorer del tuo computer con il mouse su quell’icona per allegarlo al messaggio.
in fondo all’elenco degli allegati. Ciò significa che puoi trascinare un file dal file explorer del tuo computer con il mouse su quell’icona per allegarlo al messaggio.
Composizione di messaggi formattati (HTML )¶
A seconda delle impostazioni, la schermata di composizione mostra un semplice campo di testo per inserire il messaggio o un editor di testo RTF con una barra degli strumenti che consente la formattazione del testo, elenchi puntati, incorporamento di immagini e altro ancora.
Puoi alternare la modalità di composizione tra testo normale e RTF (HTML) con il selettore Tipo di editor che è nascosto nella barra delle opzioni di invio. Espandi le Opzioni di invio facendo clic sulla freccia in basso sul bordo sinistro del blocco delle intestazioni dei messaggi.
Incorporamento di immagini
In modalità editor HTML, puoi incorporare immagini direttamente nel testo del messaggio. Ed ecco come farlo:
- Aggiungi l’immagine come allegato al messaggio.
- Fai clic sull’icona Inserisci / Modifica immagine nella barra degli strumenti dell’editor
- Seleziona l’immagine dal menu a discesa Elenco immagini nella finestra di dialogo
- Premi il pulsante Inserisci
- Ridimensiona l’immagine nell’area di testo, se necessario
Altre opzioni di invio messaggio
Le opzioni di invio dei messaggi sono nascoste per impostazione predefinita e devono prima essere espanse facendo clic sulla freccia in basso sul bordo sinistro del blocco delle intestazioni dei messaggi.
Qui puoi cambiare il tipo di editor per comporre messaggi html e regolare altre impostazioni relative alla consegna dei messaggi.
Priorità
Il flag di priorità del messaggio da inviare. Questo verrà visualizzato nella casella di posta del destinatario.
Ricevuta di ritorno
Richiedi al destinatario di restituire una conferma di ricezione all’apertura del messaggio. Questo verrà inviato dal programma di posta elettronica del destinatario se lei lo conferma.
Notifica dello stato di consegna
Richiedi un messaggio di notifica quando il messaggio viene consegnato. Questo verrà inviato dal server di posta elettronica al momento della consegna del messaggio. Tieni presente che ciò non conferma che il destinatario effettivo abbia ricevuto il messaggio.
Salva il messaggio inviato in formato
Seleziona la cartella in cui salvare una copia del messaggio dopo averlo inviato. L’impostazione predefinita è la cartella Inviati e può essere modificata qui. Seleziona non salvare per inviare semplicemente il messaggio senza salvare una copia.
Ricerca di messaggi di posta elettronica
Per cercare i messaggi di posta elettronica, selezionare prima la cartella che si desidera cercare nell’elenco delle cartelle delle cassette postali a sinistra. Quindi inserisci il termine di ricerca nella casella di ricerca sopra l’elenco dei messaggi e premi sulla tastiera per avviare la ricerca. I risultati della ricerca verranno visualizzati nell’elenco dei messaggi.
Reimposta la ricerca facendo clic sull’icona Reimposta ricerca sul bordo destro della casella di ricerca. Il passaggio a un’altra cartella ripristinerà anche la ricerca e cancellerà la casella di ricerca.
Apri il menu delle opzioni di ricerca facendo clic sull’icona di ricerca a sinistra nella casella di ricerca. È possibile selezionare le parti del messaggio da cercare per il termine inserito. Seleziona Intero messaggio per cercarli tutti.
Puoi anche digitare criteri di ricerca specifici direttamente nella barra, ad esempio “da: Luigi” o “oggetto: Conferenza”. Le parole chiave dei criteri supportate sono:
- da;
- a;
- cc;
- oggetto;
- corpo messaggio
Filtri elenco messaggi
Il menu a discesa accanto alla casella di ricerca offre alcuni filtri predefiniti per ridurre rapidamente i messaggi elencati alla loro priorità di stato.
Le regole di filtro selezionate qui vengono applicate in aggiunta al termine di ricerca immesso nella casella di ricerca. Ad esempio, puoi scegliere di elencare solo i messaggi senza risposta di Paolo selezionando il filtro Senza risposta e immettendo “da: Paolo” nella casella di ricerca.
Organizzazione dei messaggi di posta elettronica
L’elenco delle cartelle nella visualizzazione della posta elenca tutte le cartelle che possono essere utilizzate per ordinare i messaggi per l’archiviazione temporanea o finale. Gestisci le cartelle nella sezione delle impostazioni e scegli liberamente la gerarchia dell’albero delle cartelle.
Cartelle di sistema speciali
Alcune delle cartelle hanno un significato speciale e vengono utilizzate dal sistema per inserire i messaggi. Queste cartelle speciali sono indicate con un’icona individuale nell’elenco e di solito non possono essere eliminate o rinominate.
Posta in arrivo
È qui che arrivano i nuovi messaggi.
Bozze
Durante la composizione dei messaggi puoi salvarli temporaneamente come bozza. Tali messaggi sono archiviati in questa cartella e possono essere raccolti per la modifica qui.
Inviato
Salvo diversa configurazione, una copia di ogni messaggio che componi e invii ad altri verrà salvata in questa cartella.
Cestino
Quando si elimina un messaggio, questo viene spostato in questa cartella e non viene eliminato immediatamente. A seconda delle impostazioni del server di posta elettronica, i messaggi spostati nel cestino verranno automaticamente rimossi da questa cartella dopo un certo periodo di tempo. Puoi anche svuotare manualmente la cartella del cestino con il comando Svuota dal menu Azioni cartella.
L’assegnazione di cartelle speciali può essere modificata in Preferenze> Cartelle speciali.
Come spostare i messaggi nelle cartelle
Ordinare i messaggi nelle singole cartelle è semplicissimo: trascina un messaggio dall’elenco con il mouse e rilascialo nella cartella in cui desideri spostarlo. Funziona anche con più messaggi selezionati.
Se la cartella di destinazione è una sottocartella e non è attualmente visibile, tieni semplicemente il mouse sulla cartella principale durante il trascinamento e si espanderà automaticamente dopo due secondi. Spostare il mouse (durante il trascinamento) sul piè di pagina dell’elenco delle cartelle per farlo scorrere finché la cartella di destinazione non si sposta in vista.
Copia invece di spostare
C’è anche la possibilità di copiare un messaggio in un’altra cartella invece di spostarlo lì. Tenendo premuto il tasto Maiusc sulla tastiera mentre si rilascia uno o più messaggi nella cartella di destinazione si aprirà un menu in cui è possibile scegliere di spostarli o copiarli.
Passaggio dalla schermata di visualizzazione dei messaggi
Durante la lettura di un messaggio nella schermata di visualizzazione del messaggio di riempimento, troverai un menu a discesa denominato Sposta in … nella barra degli strumenti in alto. Seleziona una cartella da quel menu e il messaggio verrà spostato lì. La schermata di visualizzazione dei messaggi caricherà quindi il messaggio successivo nell’elenco della cartella corrente.
Rubrica Indirizzi Mail
Directory e gruppi
Il riquadro più a sinistra visualizza un elenco di directory di indirizzi e gruppi di contatti all’interno di ciascuna directory. A seconda della configurazione del server e dei plug-in installati, potresti vedere più directory ma esiste almeno una directory che contiene i tuoi contatti personali.
I gruppi di contatti sono utili per organizzare i tuoi contatti. Possono anche essere selezionati durante la composizione di un messaggio di posta elettronica e inseriranno tutti i membri come destinatari. I gruppi verranno visualizzati anche nell’elenco di completamento automatico quando inizi a digitare nel campo del destinatario. Un contatto può essere assegnato a più gruppi.
Fare clic su una directory o un gruppo nell’elenco per visualizzare i contatti contenuti nell’elenco a destra. La directory o il gruppo attualmente selezionato viene evidenziato nell’elenco.
Crea un gruppo di contatti
Per creare un nuovo gruppo di contatti, selezionare prima la directory in cui si desidera creare il gruppo. Quindi utilizzare l’icona + nel piè di pagina dell’elenco dei gruppi per ottenere un campo di immissione per il nome del gruppo. Immettere un nome univoco per il nuovo gruppo e premere per crearlo finalmente.
L’azione di creazione può essere interrotta premendo il tasto durante l’immissione del nome del gruppo.