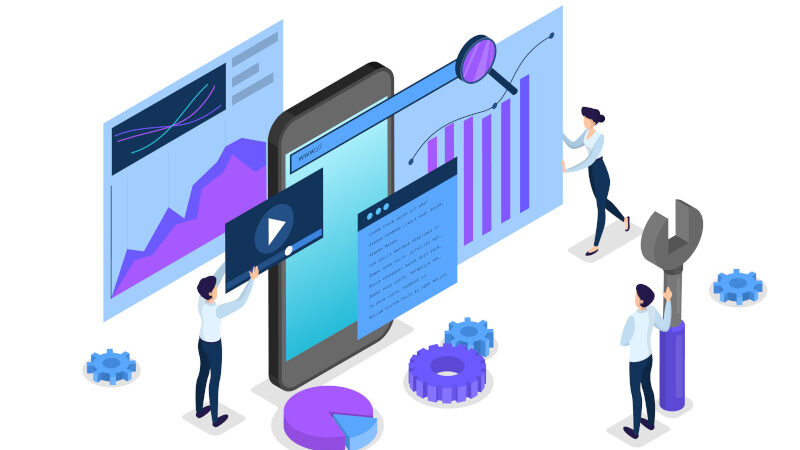Google Tag Manager: Come tracciare l’invio del Contact Form 7
 L’utilizzo del “form” è molto importante, questo strumento, infatti, permette il monitoraggio delle conversioni sul tuo sito web . “Contact form 7” è uno dei plug-in più popolari e utilizzati su WordPress, tuttavia, le funzioni di Google Tag Manager non sono in grado di tracciarlo immediatamente.
L’utilizzo del “form” è molto importante, questo strumento, infatti, permette il monitoraggio delle conversioni sul tuo sito web . “Contact form 7” è uno dei plug-in più popolari e utilizzati su WordPress, tuttavia, le funzioni di Google Tag Manager non sono in grado di tracciarlo immediatamente.
Per poter utilizzare il form al fine di monitorare le conversioni sul tuo sito, sono necessari alcuni passaggi, una volta fatto ciò, tracciare il Contact Form7 con Google Tag Manager diventerà facile e intuitivo. Sembra interessante? Vediamo ora tutti i passaggi, step-by-step:
1 Step: Crea un tag HTML personalizzato
Come visto in precedenza, le funzioni integrate di Google Tag Manager, non permettono di tracciare in modo automatico l’invio del form da parte dell’utente. Il primo passaggio del nostro tutorial sarà quindi quello di inviare un pezzo di codice che aiuti Google Tag Manager a monitorare la compilazione del form.
Vediamo insieme i passaggi necessari:
- Dal menù di sinistra seleziona Tag> Nuovo> HTML personalizzato
- Incolla questo Snippet:
<script>
document.addEventListener( ‘wpcf7mailsent’, function( event ) {
window.dataLayer.push({
“event” : “cf7submission”,
“formId” : event.detail.contactFormId,
“response” : event.detail.inputs
})
});
</script>
- Nel contenitore “Attivazione” scegli “All Pages”
- Salva il Tag con il nome “Contact form7- Richiesta dati”
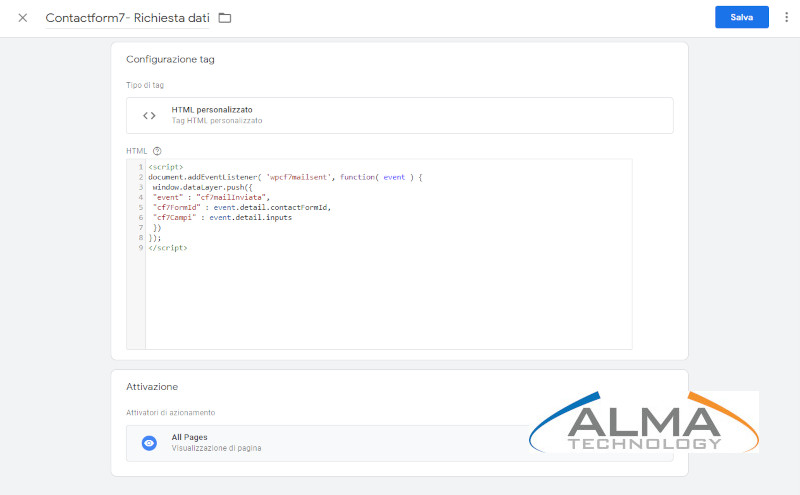
Inserendo lo Script permettiamo a Google Tag Manager di tracciare la compilazione del form ma per il monitoraggio delle conversioni sul tuo sito web dobbiamo riuscire ad intercettare l’azione tramite un attivatore:
2 Step: Crea l’attivatore
- Menù di sinistra seleziona “Attivatori”> Nuovo
- Seleziona il tipo di attivatore> Evento Personalizzato
- Salva l’evento con il nome “Contact form7- Richiesta dati”
- Salva l’attivatore con il nome “Contact form7- Richiesta dati”
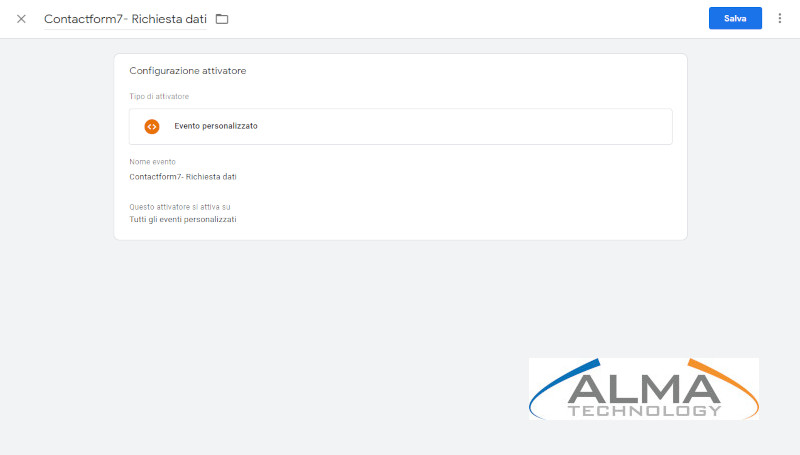
È il momento di fare una verifica, se fino ad ora hai fatto tutto giusto, attivando la console di Debug e Anteprima e compilando il form dovrebbe comparire l’evento “Contact form7- Richiesta dati”. Nella sezione Data Layer inoltre, possiamo notare come l’evento si sia popolato di dati.
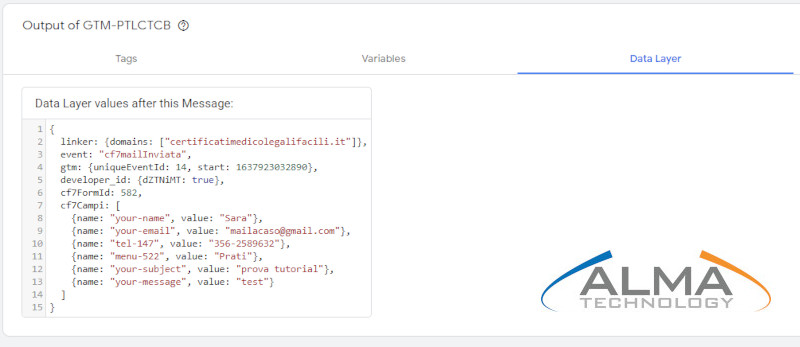
3 Step: Collegare il nostro evento a Google Ads o Google Analytics
Una volta completati tutti i passaggi, per iniziare il monitoraggio delle conversioni sul tuo sito non ti resta che inviare i dati raccolti da Google Tag Manager a Google Ads o a Google Analytics, per farlo ti basterà:
- Creare un nuovo Tag> “Google Analytics: Universal Analytics” o “Monitoraggio delle conversioni di Google Ads”
- inserire i codici generati dalle rispettive piattaforme
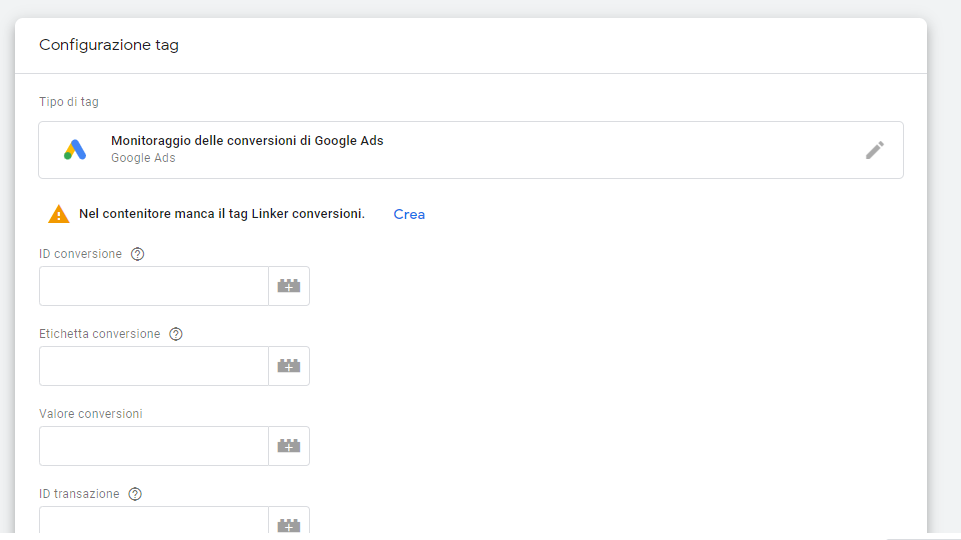
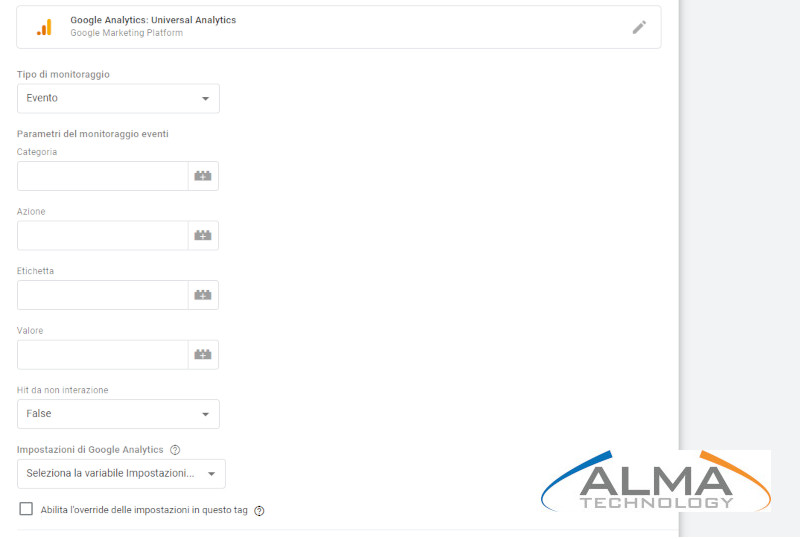
Collegando Google Tag Manager al tuo account di Google Ads e Google Analytics, renderai il monitoraggio delle conversioni sul tuo sito più completo e affidabile, avrai una visione a 360 gradi dell’andamento delle tue campagne pubblicitarie e in generale delle tue pagine web, permettendoti di intervenire sia a livello di budget che a livello di azioni strategiche dove più di conviene.