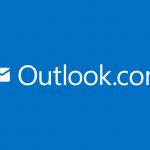Configurazione Mozilla Thunderbird
Configurazione Posta Elettronica con Mozilla Thunderbird
- Procedura di configurazione Email Thunderbird
- Email
- Elenco Messaggi
- Cartelle Email
- Visualizzazione Email e Allegati
- Invio di un messaggio Email
- Ricerca di un messaggio mail
- Organizzazione dei tuoi messaggi email
- Rubrica indirizzi email
- Directory e gruppi
- Lista dei contatti
- Dettaglio contatti
- Creazione e modifica contatti
- Ricerca dei contatti
- Importazione contatti
- Esportazione contatti
- Impostazioni
- Preferenze
- Gestione cartelle
- Identità
Procedura Configurazione Posta Elettronica My Office Cloud con Mozilla Thunderbird
Per configurare il tuo account di posta elettronica My Office Cloud su Mozilla Thunderbird devi accedere al tuo PC e trovare tra le applicazioni quella di Mozilla Thunderbird.

Una volta aperta l’applicazione troverai davanti a te la schermata come nella foto che segue.
Appena avviato Mozilla Thunderbird, l’applicazione ci chiede se si vuole creare un nuovo indirizzo di posta. Nel nostro caso abbiamo già un indirizzo di posta My Office Cloud per cui salteremo questo passaggio facendo clic su Utilizza un indirizzo esistente.
Noi utilizzeremo il nostro account demo: demo@alma365.it
Dopo aver inserito il tuo account di posta elettronica My Office Cloud, puoi procedere spuntando l’opzione Consenti la configurazione manuale dell’account e successivamente premi su Configura manualmente.
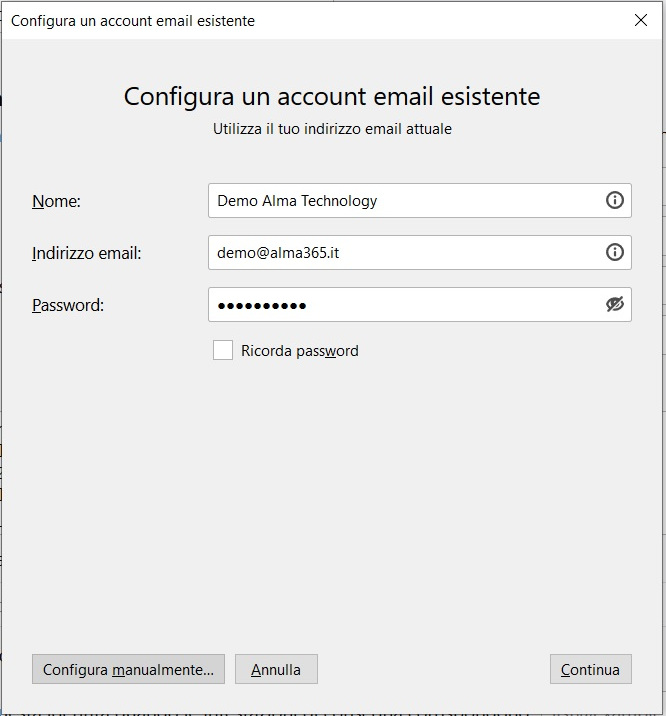
Nella schermata successiva Mozilla Thunderbird ti mostrerà i campi per la configurazione dell’ account email per la posta in Entrata e per la posta in Uscita.
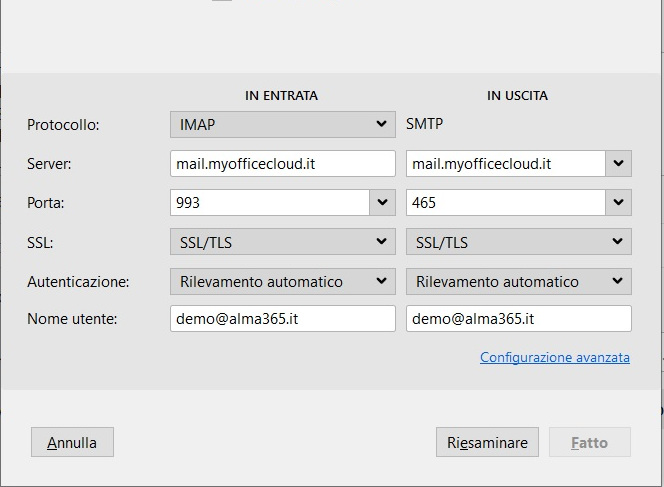
Per la posta in Entrata è possibile scegliere tra il protocollo POP3 e IMAP (leggi di più sulla scelta del protocollo a questo link).
Una volta selezionato il protocollo che preferisci impostare, puoi procedere con la configurazione dell’account email My Office cloud con l’inserimento delle impostazioni del server che ti riepiloghiamo di seguito:
- Posta in arrivo:
- Server: mail.myofficecloud.it
- Porta: 993
- metodo di crittografia: SSL/TLS
- Posta in uscita:
- Server: mail.myofficecloud.it
- Porta: 465
- Metodo di crittografia: SSL/TLS
Una volta inserite le impostazioni di configurazione My Office Cloud clicca su Riesaminare.
Al termine della verifica delle impostazioni comparirà nella stessa schermata appena sotto nome, indirizzo mail e password (vedi immagine sulla destra) una spunta in verde con accanto le seguente dicitura:
“Sono state trovate le seguenti impostazioni interrogando il server impostato”.
Per concludere la procedura di configurazione clicca in basso su Fatto.
Una volta cliccato su Fatto Mozilla Thunderbird ci mostrerà la schermata del nostra casella di posta elettronica My Office Cloud.
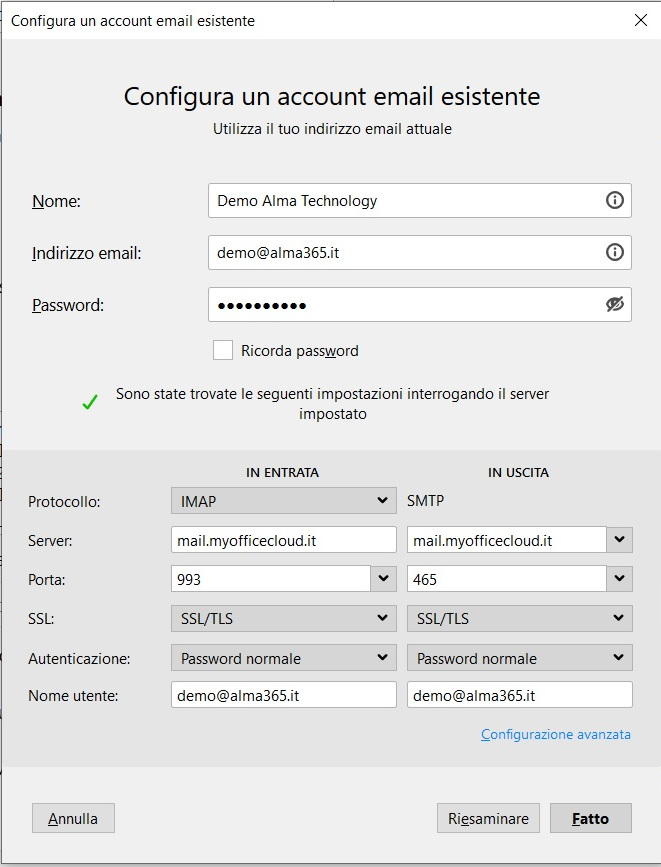
Cartelle Email
Se non visualizzi correttamente le cartelle Email in Mozilla Thunderbird puoi seguire questa procedura per abilitarle:
- clicca con il tasto destro sull’account di posta elettronica;
- clicca su Sottoscrivi nella finestra che si apre;
- nella nuova finestra appariranno le cartelle email del tuo account di posta elettronica;
- seleziona le cartelle email che vuoi rendere consultabili e premi su Ok